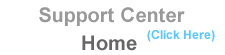| File
Manager Home : Customer Support Center : File Manager |
The File Manager Option within your Control Panel can prove to be a very powerful feature. It will handle many of the functions that a FTP or Telnet client will handle, all from within your browser. With the File Manager you can set permissions, upload files from your hard drive, create and edit html files and create subdirectories.
When you click on the File Manager feature inside your Control Panel, you will find that the screen is divided into three frames.
The left frame will show you your directories and files:

The upper right hand frame is your action frame, and the lower right hand
frame is your trash folder:

Within each directory on the left frame, you will see links to create
a new file, create new folder, or upload files. These actions pertain
specifically to the directory that you are currently in. You will also
see a column of numbers to the right of each folder and file. The far
right column are the current permission settings for that specific folder
or file and the column to the left of the permissions is the actual size
of the that file or folder. When you click on the graphic next to the
text link for a folder, it will open that folder and display the files
and folders within that folder. When you click on the actual text link
for a folder or file, actions for that directory or file are displayed
in the upper right hand corner of your screen:
Locate your public_html folder and click on the text link for it.
You will see the actions for the folder appear in the upper right hand
corner of your screen:
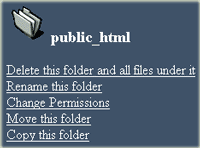
Actions are pretty self-explanatory, so we'll forgo explaining what each
do.
However, if you will locate a file rather than a folder within your directory
listing and click on the text link of a file, you will see that the action
screen will change to the specific actions pertaining to actual files
and you will notice that the actions that you can perform for files are
quite different from those of a folder:
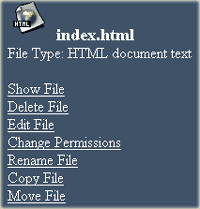
By clicking on Show File, a new window will open and show you what the file actually looks like in your browser. By clicking on Edit File, you will be taken to a window where you can actually edit the html code within the file itself and save the changes. You can also change the permissions for the file, or copy, move, delete, or rename.
Remember, DO NOT DELETE OR RENAME any files that the system creates.
Also, remember that any files that you want available on the World Wide
Web, must be placed within your public_html or www folder.
|